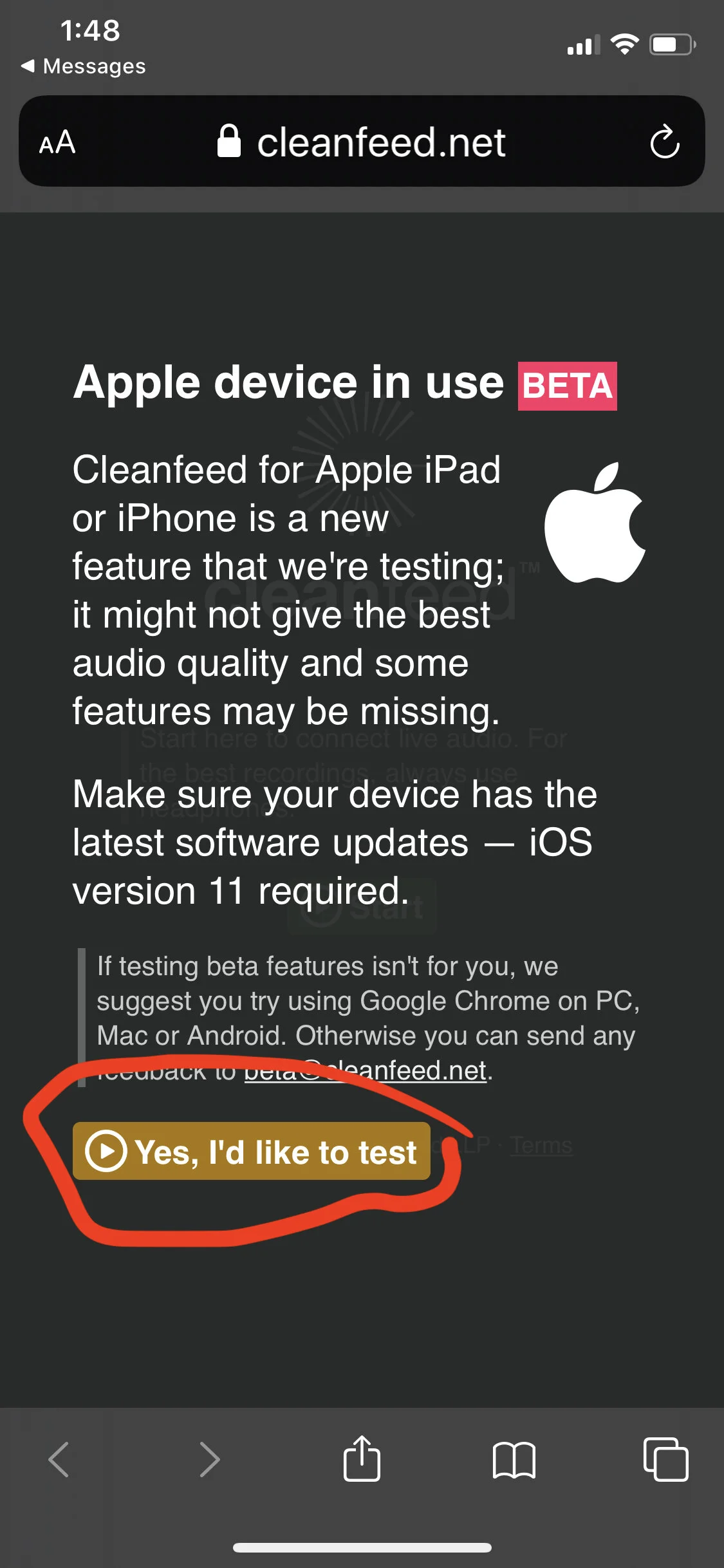Best Sound for Zoom Lessons
Perhaps the best way to improve our online lesson quality is to make small improvements to audio. These simple steps will make it easier for us to hear each other, communicate clearly and enjoy the exerpience more overall:
1. Use a pair of headphones
Get a pair of headphones to listen (needs to be NON noise canceling, earbud type so you can still hear yourself play). This keeps the nasty echo from affecting our lessons, and also keeps audio software from muting frequencies.
2). Use an external microphone
Connect a quality usb mic to your computer (like this one).
3). Use Cleanfeed link for audio
If you are using a laptop or desktop computer, follow these steps:
Mute Zoom audio after joining session (once we get used to this system, I will have this set automatically). Moving the cursor will show the microphone icon to click on the bottom left of the screen.
Click on the Cleanfeed link that I send via e-mail lesson reminders. The best way to use this is through Google Chrome browser, but it isn’t necessary… if you don’t want to download Google Chrome, just click on the “x” in the window that prompts you to use Chrome.
Make sure your audio settings are correct (I can help you with this the first time we set it up)
For Macs: https://www.youtube.com/watch?v=MA7C-5DEhQc
For Windows: https://www.youtube.com/watch?v=H5QEPOIOupk
You can also use a smartphone separately for audio by clicking on the link in your smart phone.
Press the “start” button, and we have great sounding audio!
If you are using a tablet, follow these steps:
Mute Zoom audio after joining session (once we get used to this system, I will have this set automatically). Tapping the screen will show the microphone icon to click on the bottom left of the screen.
On another device (smartphone, other tablet or computer) tap on the cleanfeed link I supply in your e-mail lesson reminder.
Cleanfeed will ask I you would to use “Beta.” Just click the button that says “Yes, I’d like to test.”